반응형
엑셀 대각선표 만드는 방법 (단축키) + 두줄 글쓰기
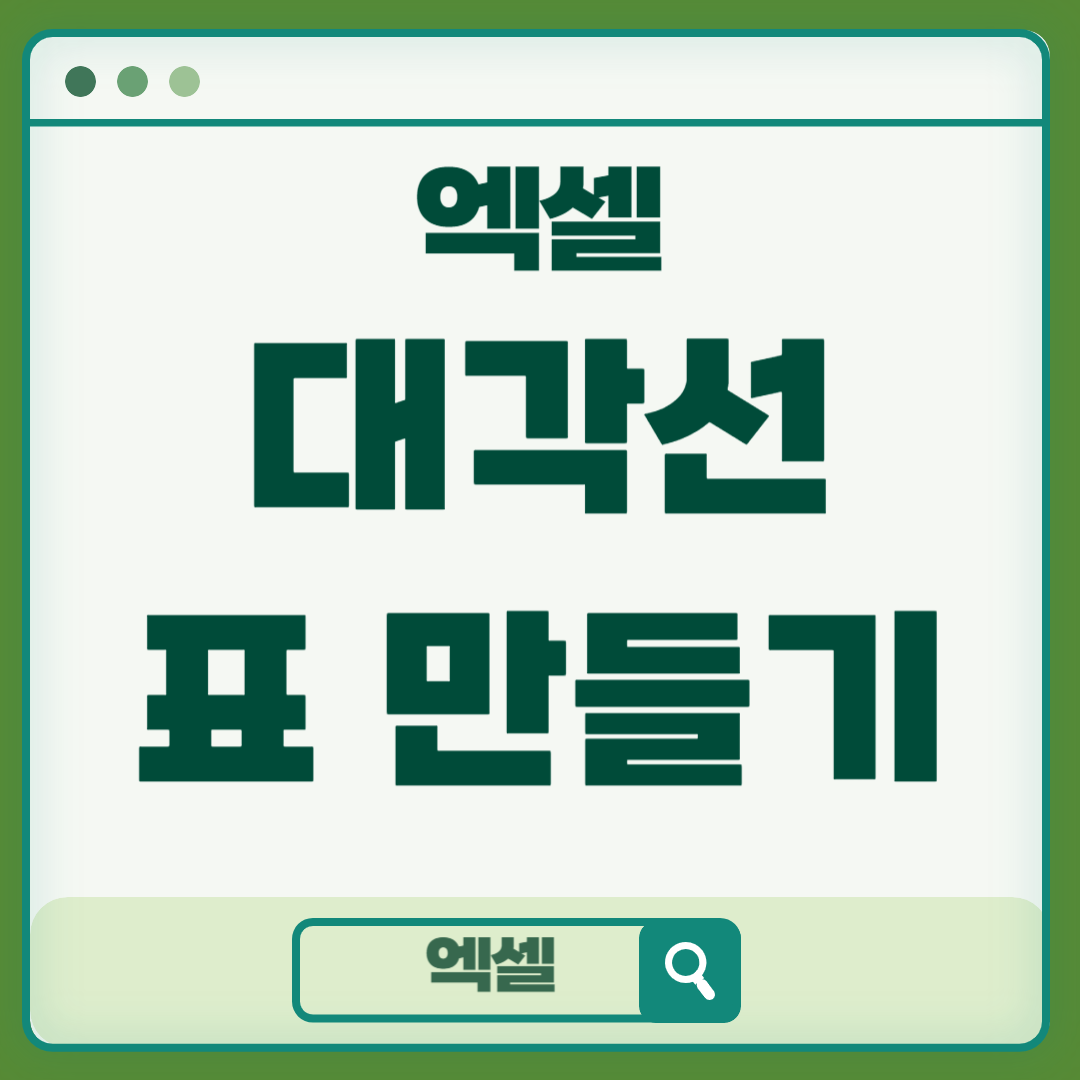
엑셀로 표를 만들다 보면 항목을 구분하기 위해 대각선이 필요한 경우가 있다.
대각선은 어떻게 만들 수 있는지 알아보겠습니다.
◼ 대각선 표 만들기 ◼
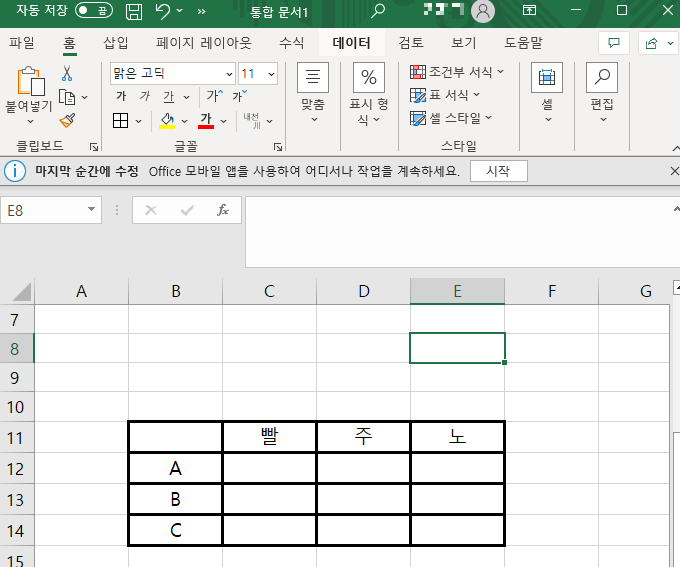
가장먼저 표를 준비해 준다.
B11 칸을 보면 비어있는데 그곳에 대각선을 넣고
행과 열의 주제를 적어보려한다.
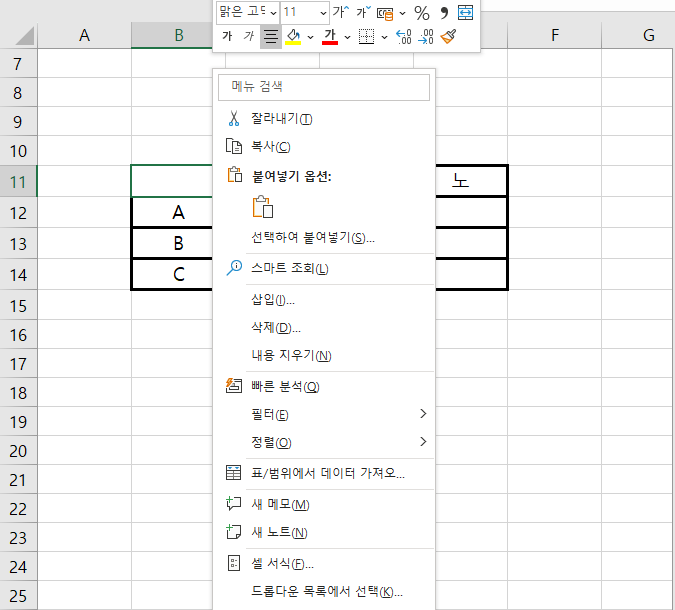
가장먼저 대각선을 넣고 싶은 칸을 선택해 오른쪽마우스를 클릭한다.
그러면 메뉴창이 뜨는데 아랫쪽에 보이는 셀 서식을 들어가면 된다.
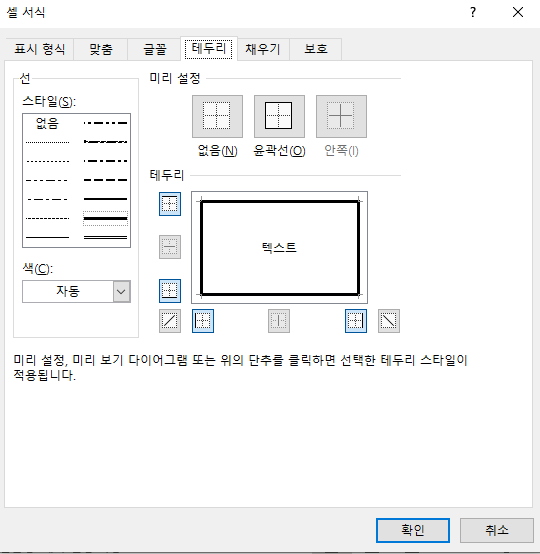
셀서식 팝업창이 뜬다.
상단 목록에서 테두리를 선택해 들어간다.
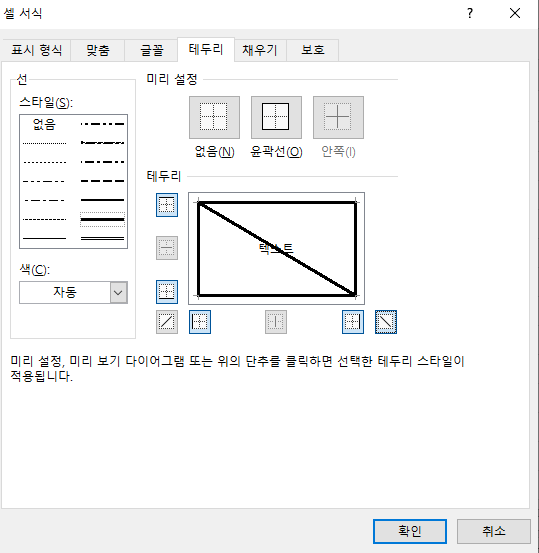
가운데 테두리 에서 대각선모양을 클릭해 주면
미리보기에 이와같이 대각선이 나타난다.
확인을 누르면 엑셀표에 대각선이 생기는 모습을 볼 수 있다.
◼ 대각선 글자넣기 ◼
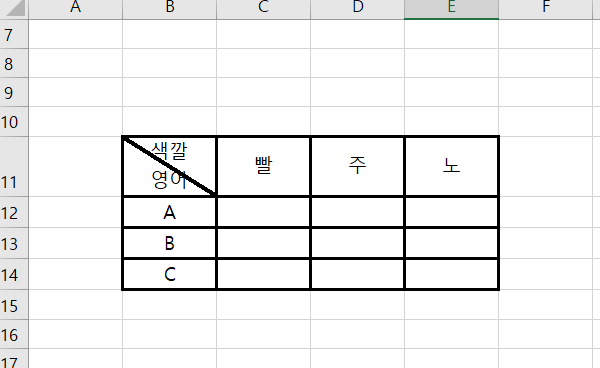
대각선이 생겼으니 분류할 수 있는 글을 써주어야 하는데
한줄로 쓸 경우 선에 겹처서 쓴 의미가 없다.
그래서 두줄로 써주어야 하는데 엑셀에서 다음줄로 넘길 때는 엔터만 누르면
다음 칸으로 넘어가 버리기 때문에 'Alt+Enter'를 눌러 두줄로 만들어준다.
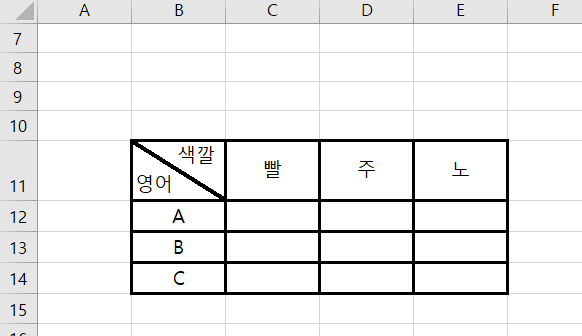
대각선이 생겼다고 칸이 2칸이 된것이 아니기 때문에
두줄로 만들었으면 스페이스를 통해 글자를 밀어서
대각선 칸에 들어가게 직접 조정하면 된다.
◼ 대각선 단축키 ◼
우클릭 후 셀서식으로도 대각선을 만들 수 있지만
엑셀은 단축키가 잘되어있다.
칸을 선택 후 'Ctrl+1'을 눌러주면 바로 생긴다.
잘 기억해 두었다가 단축키를 이용해 대각선을 만들어 사용하거나
기억이안날땐 우클릭을 해서 만들면 될 것 같다.

↓ 도움이 되었다면 공감 꾹-눌러 주시면 성장하는데 힘이 됩니다 :)
반응형
'정보' 카테고리의 다른 글
| 여름휴가여행 체크리스트 준비물 (2) | 2023.07.25 |
|---|---|
| 메가커피 메뉴종류, 가격, 칼로리 및 추천메뉴 (5) | 2023.07.04 |
| 엑셀 취소선/삭제선 만드는 방법, 단축키 (글자 가운데선) (3) | 2023.06.28 |
| 십이지신/십이간지 종류와 순서 (4) | 2023.06.26 |
| 어린이집과 유치원 차이점 (4) | 2023.06.25 |




댓글